admin

شناسه ياهو:

|
طراحی یک اثر انتزاعی با استفاده از الگوها (Patterns) در فتوشاپ
 در این آموزش با استفاده از اشکال ساده و ترکیب گرادیان ها، الگوها، سایه ها و … و تعدادی تکنیک و افکت های پایه ای فتوشاپ به طرحی انتزاعی و زیبا میرسیم. با من پیش بیاید تا مراحل انجام این طرح رو به سادگی یاد بگیرید.خوب این اون چیزیه که قراره با هم دوباره درستش کنیم: همینطوری که تو تصویر بالا میبینین این طرح از یک سری دوایر متحدالمرکز تشکیل شده که هر کدوم از گروه ها اندازه ها و طرح های متفاوتی دارن. هر دایره یه رنگ اصلی داره (رنگ هسته) که بعدا با گرادیان ها و عمق و الگوهای دیگه ترکیب میشه و به این شکل در میاد.قبل از اینکه بریم سراغ طرح اصلی لازمه تا الگوها (pattern fills) رو درست کنیم. من تو این طرح از الگوی دایره ای (همون قرمزه خال خال پشمی) و الگوی چهارخونه ای استفاده کردم. شما هم میتونین از هر طرحی که به ذهنتون میرسه تو طرح هاتون استفاده کنین. یه داکیومنت جدید با اندازه های ۴۰*۴۰ پیکسل بسازین و روش zoom کنین تا بهتر قابل دیدن باشه. با استفاده از ابزار ruler مکان وسط صفحه رو تعیین کنید. حالا درست وسط صفحه یه دایره رسم کنین. (برای اطمینان از اینکه شکل کجای صفحه است با زدن Ctrl+T ابزاره Transform رو فعال کنین) حالا با نگه داشتن کلید Alt از دایره وسط کپی بگیرین (بهتره بگیم duplicate) و در چهار گوشه صفحه چهار تا ربع دایره رسم کنین. فقط دقت داشته باشین که باید مرکز دایره ها با گوشه ی صفحه به طور کامل منطبق باشه. همینطوری که تو تصویر بالا میبینین این طرح از یک سری دوایر متحدالمرکز تشکیل شده که هر کدوم از گروه ها اندازه ها و طرح های متفاوتی دارن. هر دایره یه رنگ اصلی داره (رنگ هسته) که بعدا با گرادیان ها و عمق و الگوهای دیگه ترکیب میشه و به این شکل در میاد.قبل از اینکه بریم سراغ طرح اصلی لازمه تا الگوها (pattern fills) رو درست کنیم. من تو این طرح از الگوی دایره ای (همون قرمزه خال خال پشمی) و الگوی چهارخونه ای استفاده کردم. شما هم میتونین از هر طرحی که به ذهنتون میرسه تو طرح هاتون استفاده کنین. یه داکیومنت جدید با اندازه های ۴۰*۴۰ پیکسل بسازین و روش zoom کنین تا بهتر قابل دیدن باشه. با استفاده از ابزار ruler مکان وسط صفحه رو تعیین کنید. حالا درست وسط صفحه یه دایره رسم کنین. (برای اطمینان از اینکه شکل کجای صفحه است با زدن Ctrl+T ابزاره Transform رو فعال کنین) حالا با نگه داشتن کلید Alt از دایره وسط کپی بگیرین (بهتره بگیم duplicate) و در چهار گوشه صفحه چهار تا ربع دایره رسم کنین. فقط دقت داشته باشین که باید مرکز دایره ها با گوشه ی صفحه به طور کامل منطبق باشه. 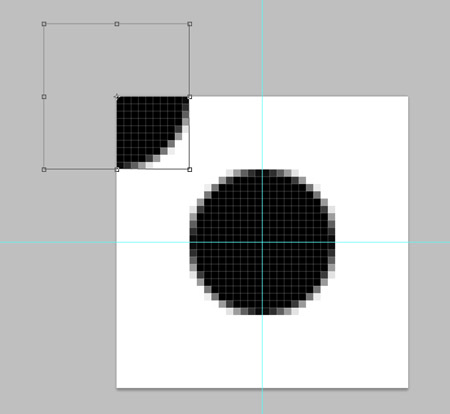 حالا این کار رو که برای هر چهار گوشه ی تصویر کردین به منوی Edit > Define Pattern برید و یه نام برای این الگو انتخاب کنین. حالا این کار رو که برای هر چهار گوشه ی تصویر کردین به منوی Edit > Define Pattern برید و یه نام برای این الگو انتخاب کنین. یه داکیومنت جدید با همین اندازه باز کنید ولی این بار به جای اینکه با دایره پرش کنیم، یه مربع به اندازه یک چهارم صفحه رسم میکنیم و یه با duplicate میگیریم و به این شکل یه الگوی شطرنجی درست میکنیم. دوباره به منوی Edit > Define Pattern برید و یه نام برای این الگو هم انتخاب کنین. یه داکیومنت جدید با همین اندازه باز کنید ولی این بار به جای اینکه با دایره پرش کنیم، یه مربع به اندازه یک چهارم صفحه رسم میکنیم و یه با duplicate میگیریم و به این شکل یه الگوی شطرنجی درست میکنیم. دوباره به منوی Edit > Define Pattern برید و یه نام برای این الگو هم انتخاب کنین.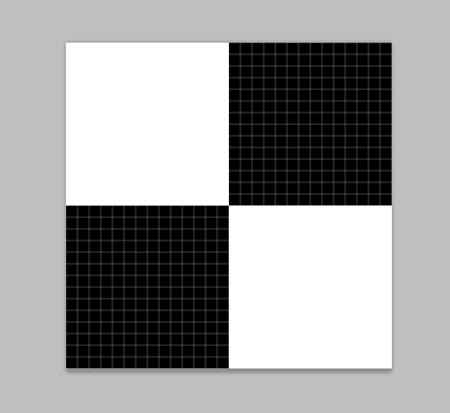 حالا میتونیم بریم سره اصل کارمون. یه داکیومنت جدید با هر اندازه ای که مایلید باز کنید. من اینجا از سایز A3 با رزولوشن ۳۰۰ dpi استفاده میکنم. حالا میتونیم بریم سره اصل کارمون. یه داکیومنت جدید با هر اندازه ای که مایلید باز کنید. من اینجا از سایز A3 با رزولوشن ۳۰۰ dpi استفاده میکنم. 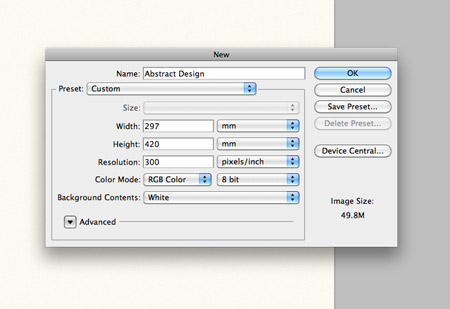 پشت زمینه رو با یه رنگ روشن fill کنین و بعد به منوی Filter > Noise > Add Noise برید تا با این تنظیمات زمینه رو یه کمی از حالت ساده در بیاریم. پشت زمینه رو با یه رنگ روشن fill کنین و بعد به منوی Filter > Noise > Add Noise برید تا با این تنظیمات زمینه رو یه کمی از حالت ساده در بیاریم.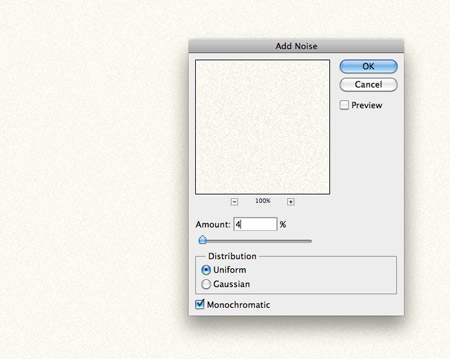 حالا پالت رنگ دلخواهتون رو وارد کنین، این یکی که اینجا میبین از سایت ColorLovers دانلود شده که شما هم میتونین برید و دانلودش کنید. اولین دایره رو توی صفحه رسم کنید و با رنگ دلخواهتون اون رو دنگ کنین. حالا پالت رنگ دلخواهتون رو وارد کنین، این یکی که اینجا میبین از سایت ColorLovers دانلود شده که شما هم میتونین برید و دانلودش کنید. اولین دایره رو توی صفحه رسم کنید و با رنگ دلخواهتون اون رو دنگ کنین. در قسمت لایه ها روی لایه ای که دایره در اون قرار داره دابل کلیک کنید تا پنجره ی Layer Style Options باز بشه. حالا یه Gradient Overlay با این تنظیمات انجام بدین:بذارین گرادیان به همون صورت که سیاه به سفید هست باقی بمونه، فقط در قسمت mode گزینه ی soft light رو انتخاب کنین. با این کار میتونین تو رنگتون خیلی راحت یه تیره به روشن قشنگ ایجاد کنین و دیگه نیازی نیست که با خوده ابزاره گرادیان کلی وقت صرف کنین. در قسمت لایه ها روی لایه ای که دایره در اون قرار داره دابل کلیک کنید تا پنجره ی Layer Style Options باز بشه. حالا یه Gradient Overlay با این تنظیمات انجام بدین:بذارین گرادیان به همون صورت که سیاه به سفید هست باقی بمونه، فقط در قسمت mode گزینه ی soft light رو انتخاب کنین. با این کار میتونین تو رنگتون خیلی راحت یه تیره به روشن قشنگ ایجاد کنین و دیگه نیازی نیست که با خوده ابزاره گرادیان کلی وقت صرف کنین.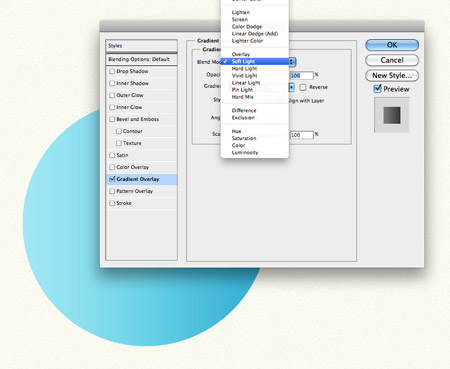 حالا یه stroke هم به دایره بدین با یه رنگ آبی که از تو خود شکل میتونین انتخاب کنین. Position یا مکان رو outside قرار بدین و برای سایز هر اندازه که دوس دارین در نظر بگیرین. حالا یه stroke هم به دایره بدین با یه رنگ آبی که از تو خود شکل میتونین انتخاب کنین. Position یا مکان رو outside قرار بدین و برای سایز هر اندازه که دوس دارین در نظر بگیرین.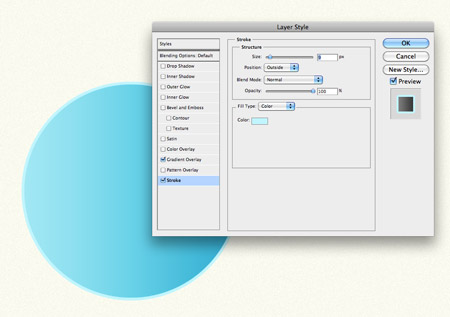 حالا یه Drop Shadow روش کار میکنیم. Distance رو ۰ قرار بدین، اما سایز رو تا جایی زیاد کنین که دوره شکل یه حاله ای از سایه پیدا بشه. opacity رو هم طوری تنظیم کنین که یه افکت سایه ی محو ایجاد بشه. مثل شکل زیر: حالا یه Drop Shadow روش کار میکنیم. Distance رو ۰ قرار بدین، اما سایز رو تا جایی زیاد کنین که دوره شکل یه حاله ای از سایه پیدا بشه. opacity رو هم طوری تنظیم کنین که یه افکت سایه ی محو ایجاد بشه. مثل شکل زیر: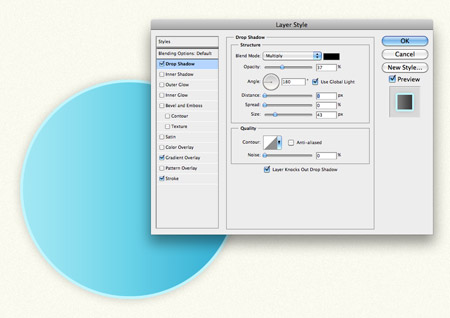 با دادن یه الگو یه مقداری جزییات رو تو شکل بیشتر میکنیم. از قسمت pattern Overlay یکی از الگوهایی رو که با هم درست کردیم رو انتخاب کنین و blend mode رو soft light قرار بدین. با دادن یه الگو یه مقداری جزییات رو تو شکل بیشتر میکنیم. از قسمت pattern Overlay یکی از الگوهایی رو که با هم درست کردیم رو انتخاب کنین و blend mode رو soft light قرار بدین.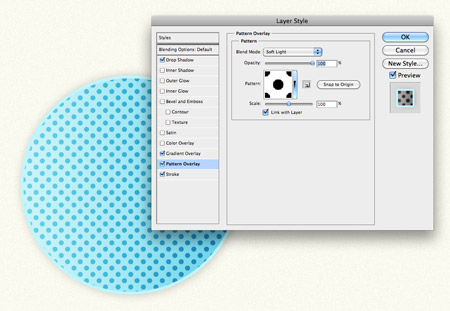 حالا یه بار دیگه از دایره ای که درست کردیم select میگیریم. (برای اینکار روی عکس کوچیکی که در کناره لایه قرار داره (thumbnail بهش میگن) Ctrl+Click میکنیم تا دایره دوباره select بشه. حالا ابزاره Marquee رو انتخاب میکنیم (M) و با زدن Ctrl+T انتخابی که قبلا داشتیم رو کوچیکتر میکنیم. فقط دقت داشته باشین که موقعی که دارین سایز رو کوچیک میکنین کلیدهای Alt و Shift رو با هم نگه دارین تا هم مرکز تغییر نکنه و هم دایره، شکل دایره بودنش رو حفظ کنه. حالا یه بار دیگه از دایره ای که درست کردیم select میگیریم. (برای اینکار روی عکس کوچیکی که در کناره لایه قرار داره (thumbnail بهش میگن) Ctrl+Click میکنیم تا دایره دوباره select بشه. حالا ابزاره Marquee رو انتخاب میکنیم (M) و با زدن Ctrl+T انتخابی که قبلا داشتیم رو کوچیکتر میکنیم. فقط دقت داشته باشین که موقعی که دارین سایز رو کوچیک میکنین کلیدهای Alt و Shift رو با هم نگه دارین تا هم مرکز تغییر نکنه و هم دایره، شکل دایره بودنش رو حفظ کنه. حالا یه لایه ی جدید باز کنین و به دایره جدیدتون یه رنگ دیگه بدین. حالا دوباره مثل دایره ی اول از قسمت layer styles به شکلتون گرادیان و همون چیزای شکل قبلی رو با تنظیمات متفاوت بدین تا شکل تکراری نشه: حالا یه لایه ی جدید باز کنین و به دایره جدیدتون یه رنگ دیگه بدین. حالا دوباره مثل دایره ی اول از قسمت layer styles به شکلتون گرادیان و همون چیزای شکل قبلی رو با تنظیمات متفاوت بدین تا شکل تکراری نشه: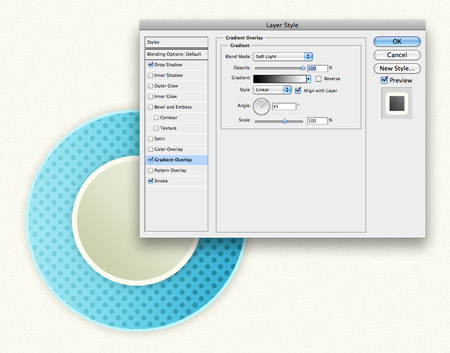 حالا دوباره از این دایره select بگیرین، مثله قبل اون رو کوچیکتر کنین و رنگ و …. بقیه ی کارایی که با همین دایره قبلی کردیم و رو انجام بدین: حالا دوباره از این دایره select بگیرین، مثله قبل اون رو کوچیکتر کنین و رنگ و …. بقیه ی کارایی که با همین دایره قبلی کردیم و رو انجام بدین: حالا این دسته از دایره هایی که درست کردین رو با هم group کنین (برای انجام اینکار تمام لایه هایی که میخواین رو انتخاب میکنین و ctrl+g میزنین)، حالا دسته ی دیگه ای از دایره ها رو ایجاد میکنیم. سعی کنید تو این دسته از یه رنگ متضاد استفاده کنین تا کناره هم بهتر جلوه کنن. حالا این دسته از دایره هایی که درست کردین رو با هم group کنین (برای انجام اینکار تمام لایه هایی که میخواین رو انتخاب میکنین و ctrl+g میزنین)، حالا دسته ی دیگه ای از دایره ها رو ایجاد میکنیم. سعی کنید تو این دسته از یه رنگ متضاد استفاده کنین تا کناره هم بهتر جلوه کنن. برای این دایره هم gradient overlay, Stroke و Drop Shadow رو اجرا کنین تا عمق رو خوب نشون بدین. فقط دقت کنین که هر بار برای Gradient Overlay میتونین جهت گرادیان رو به صورت شانسی تغییر بدین تا خیلی برای چشم تکراری نشه و هر دفعه جهت تیرگی به روشنی با قبلی تفاوت داشته باشه. برای این دایره هم gradient overlay, Stroke و Drop Shadow رو اجرا کنین تا عمق رو خوب نشون بدین. فقط دقت کنین که هر بار برای Gradient Overlay میتونین جهت گرادیان رو به صورت شانسی تغییر بدین تا خیلی برای چشم تکراری نشه و هر دفعه جهت تیرگی به روشنی با قبلی تفاوت داشته باشه. حالا اینبار به جای اینکه از الگوی خال خال پشمی استفاده کنین از الگوی شطرنجی که با هم استفاده کردیم استفاده کنین: حالا اینبار به جای اینکه از الگوی خال خال پشمی استفاده کنین از الگوی شطرنجی که با هم استفاده کردیم استفاده کنین: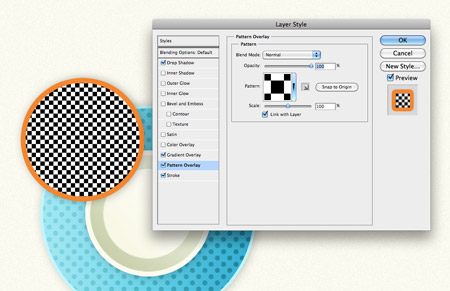 حالا از تو همین قسمت pattern overlay، تنظیمات blent mode رو screen انتخاب کنین تا رنگی که به دایره دادیم بتونه خودش رو از پشت الگوی شطرنجی نشون بده. تنظیمات opacity رو هم دستکاری کنین تا به بهترین نتیجه ای که دارین برسین: حالا از تو همین قسمت pattern overlay، تنظیمات blent mode رو screen انتخاب کنین تا رنگی که به دایره دادیم بتونه خودش رو از پشت الگوی شطرنجی نشون بده. تنظیمات opacity رو هم دستکاری کنین تا به بهترین نتیجه ای که دارین برسین: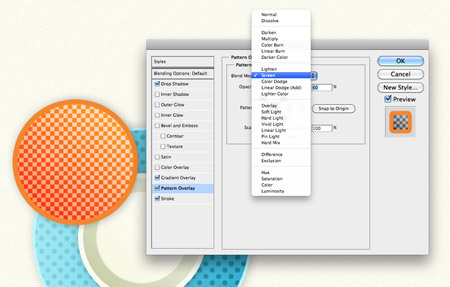 دوباره از دایره select بگیرین و اون رو transform کنین و یه دایره ی دیگه روی اون ایجاد کنین: دوباره از دایره select بگیرین و اون رو transform کنین و یه دایره ی دیگه روی اون ایجاد کنین: 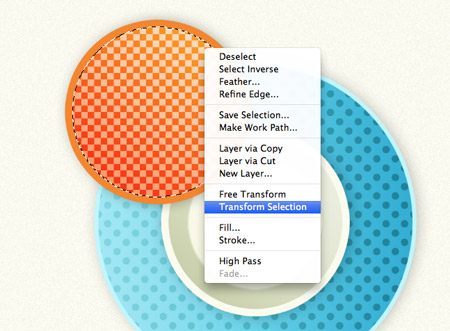 برای دایره کوچکتر یه رنگ آبی روشن در نظر میگیریم و تمامی تنظیمات layer Style رو براش با الگوها و رنگ های مختلف تنظیم میکنیم تا یه شکل متفاوت دیگه درست کنیم: برای دایره کوچکتر یه رنگ آبی روشن در نظر میگیریم و تمامی تنظیمات layer Style رو براش با الگوها و رنگ های مختلف تنظیم میکنیم تا یه شکل متفاوت دیگه درست کنیم: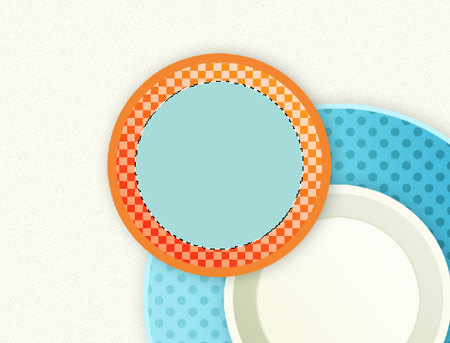 همین روند رو خودتون ادامه بدین، سعی کنین خلاقیتتون رو به کار بگیرین تا رنگ ها و فرم های مختلفی درست کنین و کناره هم قرار بدین، کم کم تصویر زیباتر و زیباتر میشه: همین روند رو خودتون ادامه بدین، سعی کنین خلاقیتتون رو به کار بگیرین تا رنگ ها و فرم های مختلفی درست کنین و کناره هم قرار بدین، کم کم تصویر زیباتر و زیباتر میشه: اگه دقت کرده باشین میفهمین که ما داریم فقط از دو تا الگو استفاده میکنیم. شما میتونین با استفاده از الگوهای دیگه یا تغییر دادن اندازه ی همین الگوهایی که درست کردین به نتایجه مختلفی برسین: اگه دقت کرده باشین میفهمین که ما داریم فقط از دو تا الگو استفاده میکنیم. شما میتونین با استفاده از الگوهای دیگه یا تغییر دادن اندازه ی همین الگوهایی که درست کردین به نتایجه مختلفی برسین: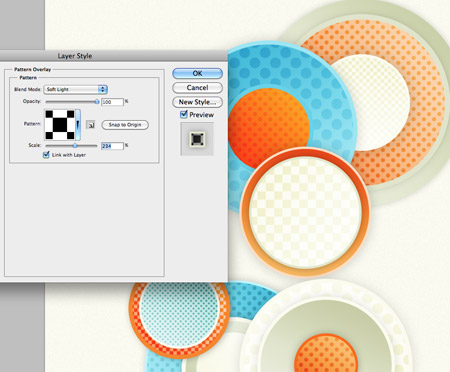 همینطور که پیش میرین لایه های بیشتر و گروهای بیشتری از لایه ها درست میشن، سعی کنین تا همپوشانی خوبی برای دایره هایی که درست کردین پیدا کنین.میتونین بعضی از اشکال رو پشت یا روی بقیه قرار بدین تا جذابیت بصری بیشتری داشته باشه. هیچ محدودیتی نیست هر طور که فکر میکنین بهتر میشه عمل کنین: همینطور که پیش میرین لایه های بیشتر و گروهای بیشتری از لایه ها درست میشن، سعی کنین تا همپوشانی خوبی برای دایره هایی که درست کردین پیدا کنین.میتونین بعضی از اشکال رو پشت یا روی بقیه قرار بدین تا جذابیت بصری بیشتری داشته باشه. هیچ محدودیتی نیست هر طور که فکر میکنین بهتر میشه عمل کنین: میتونیم در جاهای مختلفی از تصویر دایره هایی با اندازه هایی کوچیکتر ایجاد کنیم، با آبی رنگشون کنیم و یه گرادیان هم بهشون بدیم. جالب میشه: میتونیم در جاهای مختلفی از تصویر دایره هایی با اندازه هایی کوچیکتر ایجاد کنیم، با آبی رنگشون کنیم و یه گرادیان هم بهشون بدیم. جالب میشه: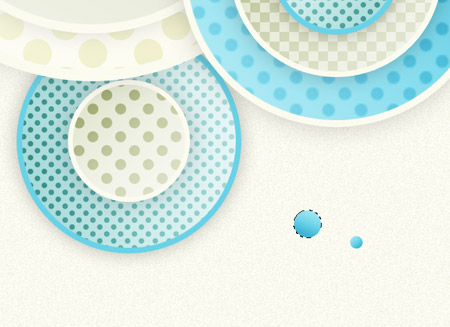 یه تعداد دایره دیگه هم با رنگ نارنجی درست میکنیم و تو تصویر پراکنده میکنیم و یه گرادیان مثل قبلی ها بهش میدیم: یه تعداد دایره دیگه هم با رنگ نارنجی درست میکنیم و تو تصویر پراکنده میکنیم و یه گرادیان مثل قبلی ها بهش میدیم: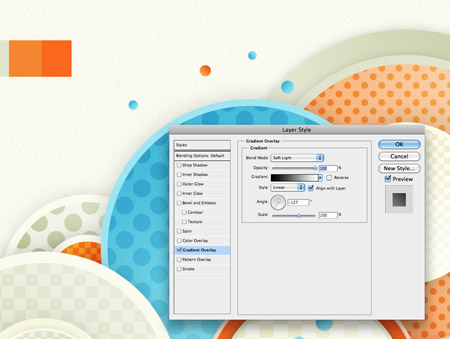 با زدن کلیدهای ctrl+A تمام لایه هایی که هستن رو انتخاب میکنیم و با زدن Ctrl+Alt+C از همشون یه copy merged میگیریم (با انجام این کار انگار به فتوشاپ گفتیم که تمام اجزائی رو که select گرفتم رو merge کن و یه تو یه لایه یه کپی در اختیاره من بذار) بعد از کپی، یه لایه ی جدید بالای تمام لایه هایی که داریم درست میکنیم تا و ctrl+v رو میزنیم و paste میکنیم. حالا به منوی Filter > Other > High Pass برید و تنظیمات رو طوری انجام بدین تا یه تم خاکستری رنگ شکل بگیره: با زدن کلیدهای ctrl+A تمام لایه هایی که هستن رو انتخاب میکنیم و با زدن Ctrl+Alt+C از همشون یه copy merged میگیریم (با انجام این کار انگار به فتوشاپ گفتیم که تمام اجزائی رو که select گرفتم رو merge کن و یه تو یه لایه یه کپی در اختیاره من بذار) بعد از کپی، یه لایه ی جدید بالای تمام لایه هایی که داریم درست میکنیم تا و ctrl+v رو میزنیم و paste میکنیم. حالا به منوی Filter > Other > High Pass برید و تنظیمات رو طوری انجام بدین تا یه تم خاکستری رنگ شکل بگیره: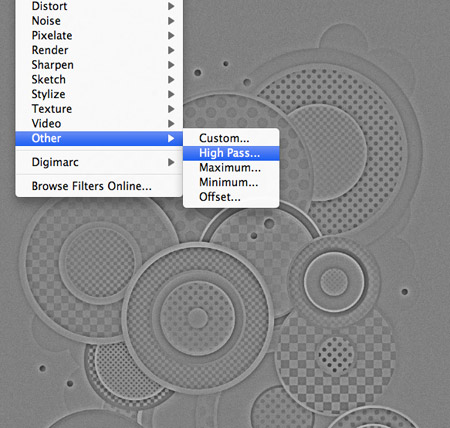 حالا در قسمت لایه ها mode رو color burn بذارین و opacity رو چیزی حدود ۳۵% قرار بدین تا لایه high pass که ایجاد کردیم روی لایه های زیرین تاثیر بذاره و باعث بشه تا رنگ ها کمی با طراوت تر دیده بشن. اگر به کار با ماسک ها هم مسلط باشین میتونین یه ماسک درست کنین و با یه براش نرم جاهایی رو خالی کنین تا تغییرات بیشتری رو توی رنگ و tone ایجاد کنید. حالا در قسمت لایه ها mode رو color burn بذارین و opacity رو چیزی حدود ۳۵% قرار بدین تا لایه high pass که ایجاد کردیم روی لایه های زیرین تاثیر بذاره و باعث بشه تا رنگ ها کمی با طراوت تر دیده بشن. اگر به کار با ماسک ها هم مسلط باشین میتونین یه ماسک درست کنین و با یه براش نرم جاهایی رو خالی کنین تا تغییرات بیشتری رو توی رنگ و tone ایجاد کنید. یه تصویر سازه حرفه ای همیشه آخره کارش رو به خوبی تموم میکنه. با یه brush نرم دوره بوم رو یه کادر با رنگ مشکی میکشیم. با Transform اون رو انقدر بزرگ میکنیم که فقط قسمتی از سیاهی کادر داخل تصویر قرار بگیره. حالا blending mode رو از قسمت لایه ها Multiply با opacity = 15% میذاریم تا کارمون با کادر تموم بشه. یه تصویر سازه حرفه ای همیشه آخره کارش رو به خوبی تموم میکنه. با یه brush نرم دوره بوم رو یه کادر با رنگ مشکی میکشیم. با Transform اون رو انقدر بزرگ میکنیم که فقط قسمتی از سیاهی کادر داخل تصویر قرار بگیره. حالا blending mode رو از قسمت لایه ها Multiply با opacity = 15% میذاریم تا کارمون با کادر تموم بشه.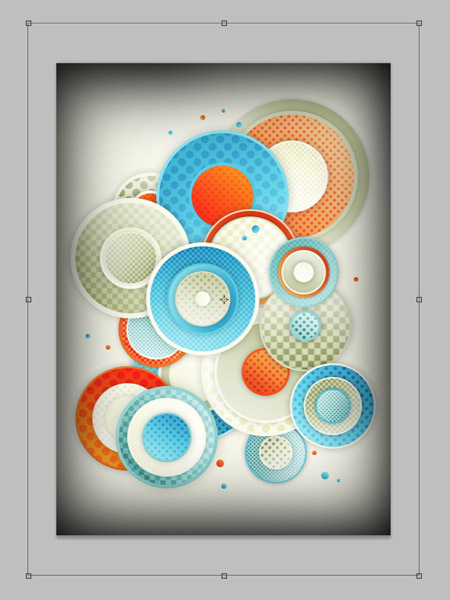 حالا زیر تمام لایه هایی که داریم یه لایه جدید باز میکنیم، ابزاره Elliptical Marquee رو از جعبه ابزار انتخاب میکنیم و با نگه داشتن کلید shift تعدادی select میگیریم. حالا زیر تمام لایه هایی که داریم یه لایه جدید باز میکنیم، ابزاره Elliptical Marquee رو از جعبه ابزار انتخاب میکنیم و با نگه داشتن کلید shift تعدادی select میگیریم. مرحله آخری که داریم اینه که select رو با یکی دیگه از رنگ های پالت رنگی که داریم Fill کنید و سپس با استفاده از ابزاره Burn , Dodge روشنی و تیرگی های دلخواهتون رو به شکل بدین و در نهایت opacity رو تا چیزی حدود ۵۰% پایین بیارید: مرحله آخری که داریم اینه که select رو با یکی دیگه از رنگ های پالت رنگی که داریم Fill کنید و سپس با استفاده از ابزاره Burn , Dodge روشنی و تیرگی های دلخواهتون رو به شکل بدین و در نهایت opacity رو تا چیزی حدود ۵۰% پایین بیارید: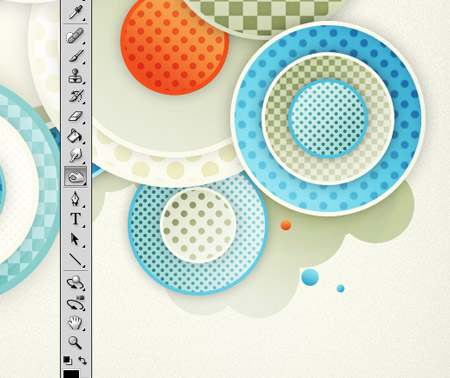  همون طور که دیدین تصویر نهایی هیچ چی بیشتر از تعدادی دایره با رنگها، گرادیان ها، سایه و خطوط محیطی و الگو نبود. یه با دیگه بهش یه نگاه میکنیم : همون طور که دیدین تصویر نهایی هیچ چی بیشتر از تعدادی دایره با رنگها، گرادیان ها، سایه و خطوط محیطی و الگو نبود. یه با دیگه بهش یه نگاه میکنیم :
 خسته نباشین. کار یه کم طولانی بود ولی در نهایت نتیجه ی جالبی میده. امیدوارم که این آموزشی به دردتون خورده باشه. منتظره نظرهای شما دوستان عزیز هستم. خسته نباشین. کار یه کم طولانی بود ولی در نهایت نتیجه ی جالبی میده. امیدوارم که این آموزشی به دردتون خورده باشه. منتظره نظرهای شما دوستان عزیز هستم.
|
|
یکشنبه 01 دی 1392 - 23:22
|
|
